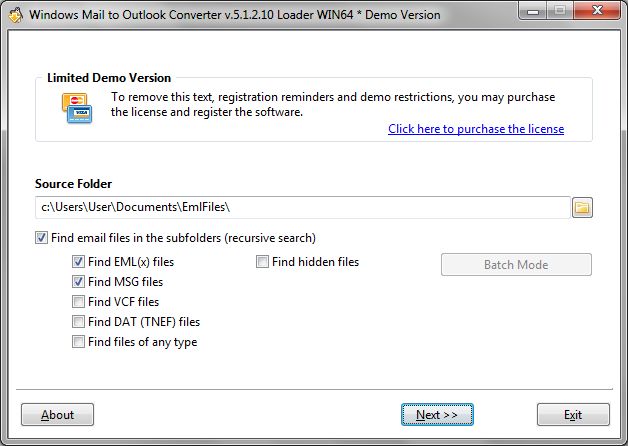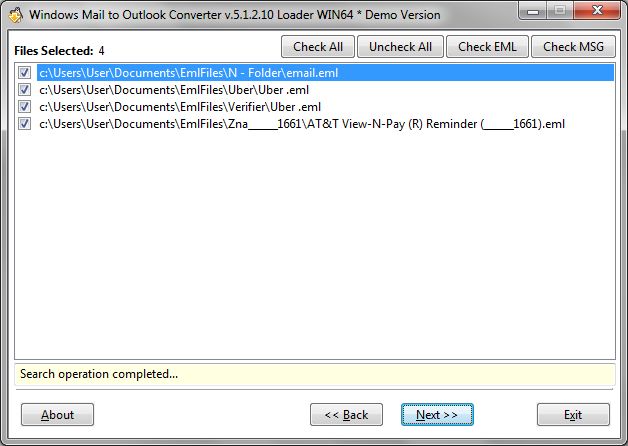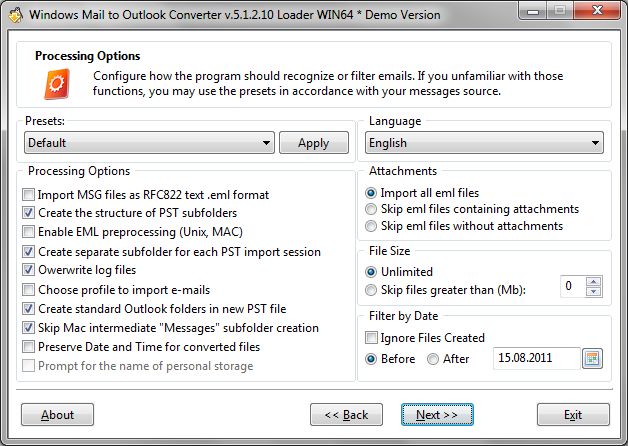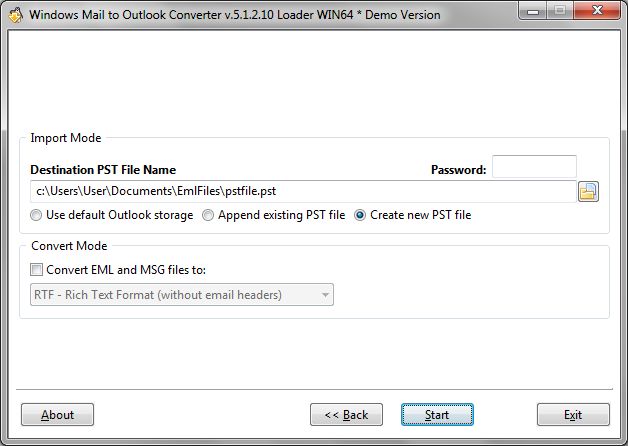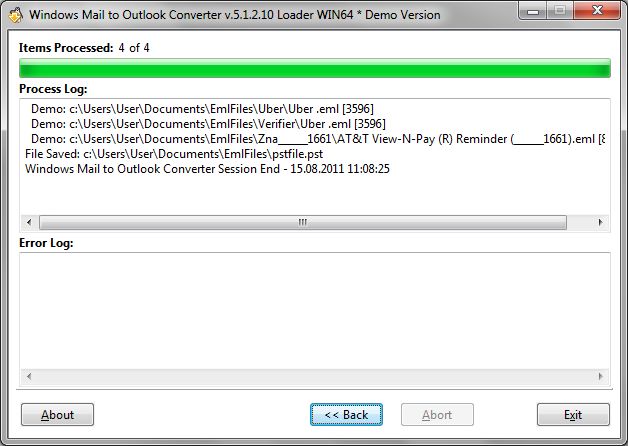Konverter Windows Outlook & Levende E-mail-filer fra. EML til. PST med lethed
Konvertering af e-mail-filer fra én platform til en anden er afgørende, hvis du vil udnytte dine oplysninger og videngrundlag, der er indeholdt i din e-mail-arkiver. Fordi en e-mail-klient har et bestemt format for filer, som ikke automatisk kan læses af en anden, betyder ikke, du er nødt til at engagere sig i dyre omdannelsesprocesser eller gå væk fra den akkumulerede masse af nyttige oplysninger, som du allerede har samlet i din e-mail-arkiver.
Download Windows Mail til Outlook Converter nuKonvertering af Windows Live Mail til Outlook-format
Windows Live er en gratis klient, som er leveret af Microsoft til brugere af Windows 7, Windows Vista og Windows XP - for mange brugere, Windows Live er simpelthen et springbræt til Outlook eller Outlook Express, men spørgsmålet er hvad man skal gøre med Windows Live-arkiv.
Svaret er enkelt - konverterer EML filer fra Windows Live til PST format, der bruges af Outlook.
I denne tutorial vil vi vise dig, trin-for-trin, Sådan finder du Windows Live-e-mail-arkiv, og hvordan du importerer det arkiv ind i Outlook og kopiere den mappe-og filstruktur i Outlook, så du intuitivt vil vide hvor alle dine gamle filer uden at skulle gå på jagt efter dem.
Ved hjælp af Windows Mail til Outlook Converter kan du eksportere filer i EML -format, der bruges af Outlook Express og Windows Live Mail til: Microsoft Outlook 2000, Outlook 2003, Outlook 2007, Outlook 2010, Outlook 2013, Outlook 2016 og Outlook 2019.
Hent Windows Mail til Outlook Converter i dag
Import af Windows Live Mail i Outlook
I Windows Live, e-mails er lagret i mappen Application Data, og dette er hvad du vil bruge som kilde data til import til Outlook. TIP: , inden du forsøger at importere filer fra Windows Live skal du sikre at du har oprettet en sikkerhedskopi af de data, til at begynde med.
%USERPROFILE% Lokale indstillinger Application Data Microsoft Windows Live Mail
bruge menuen – Værktøj | Muligheder | Avanceret | Vedligeholdelse | Lagringsmappe at se, hvor e-mails er gemt.
Trin 1: Find E-mail-mappe, hvor Windows Live Stores Email Archive
• Hit Windows-tast E - denne kører Windows Stifinder, og du skal derefter input standardmappen linket ovenfor (klippe og klistre) - Tryk enter. Lagringen mappe vil blive åbnet, og den præcise mappe patch vil blive vist. Du skal blot markere og kopiere stien til den mappe, så det kan angives som kilde placeringen af arkivet til Windows Mail til Outlook Converter til at eksportere e-mails.
• Windows Live Mail-indstillinger kan bruges til at identificere, hvor e-mail arkiv er gemt. Når du har "Vedligeholdelse" viste dialogboks, Klik på "Store Folder" knappen og følge denne proces:
- Kør Windows Live Mail og tryk på Alt M kombination;
- Vælg "Options" og få Indstillinger vise op;
- Vælg "Avanceret";
- Klik på "Vedligeholdelse", som findes i den nederste halvdel af dialogboksen under den generelle overskrift, "Vedligeholdelse og fejlfinding";
- Hit "Store Folder" i Maintenance sektion i dialogboksen; og
- Klik på "Change" knappen inde i Lagringsmappe dialogboksen til at tage dig til de præcise mappe, hvor e-mail-arkivet er gemt.
HKEY_CURRENT_USER Software Microsoft Windows Live Mail Store Root
• Hvis du ikke er bekendt med Windows-operativsystemet, kan du blot vælge C:\Documents and Settings som kilde mappen til Windows Mail til Outlook Converter, og det vil finde den patch til Windows Live e-mail-arkiv for dig.
Trin to: Udføre Importer fra Windows Live i Outlook
Nu har du fundet den e-mail-arkivet inden for Windows Live, du skal udføre import til Outlook ved hjælp af Windows Mail til Outlook Converter.
Følg disse trin for at udføre import og filkonvertering:
- Hent Windows Mail til Outlook Converter og køre programmet;
- Vælg en kildemappe, hvorfra du vil importere e -mailarkivet (Windows Live Mail -kildemappe identificeret i trin et ovenfor);

TIP: Her kan du angive, hvilke filtyper du vil finde. - Klik på "Næste"

TIP: Windows Mail til Outlook Converter vil automatisk finde alle e-mail filer og undermapper i kildemappe samt lokalisere alle veje og tilknyttede filer. Du har mulighed for at importere alle filer eller at deaktivere dem, du ikke ønsker at importere. - Klik på "Options", hvis du skal konfigurere filtre eller andre attributter;

TIP: Du kan altid vende tilbage til standardindstillingerne ved at bruge kombinationsprogrammet Forudindstillinger. - Tryk på knappen "Næste", og vælg destinationsstedet for at importere Live Mail -e -mails, Du skal muligvis også angive filnavnet, hvis du vil importere e -mails til en ny eller forældreløs PST -fil;

TIP: Du kan enten vælge importmuligheden for e -mailimport til standard Outlook -brugerprofil eller vælge import til en eksisterende PST -fil, eller vælge at generere en ny PST-fil for import. Her kan du også aktivere konverteringstilstanden EML til MSG. - Klik på "Næste" – den fil, konvertering og import vil begynde;
- Endelig, Windows Mail til Outlook Converter vil give dig fuld behandling og fejllog rapportering.

Når importen er færdig, Du er nu i stand til at styre din Windows Live Mail arkiv i Outlook på nøjagtig samme måde som man i øjeblikket gør med din Outlook-klienten. Du kan flytte filer rundt og omorganisere dine mappestruktur, som du ønsker at bruge træk og slip-funktionen.
Tøv ikke med og Prøv Windows Mail til Outlook Converter gratis