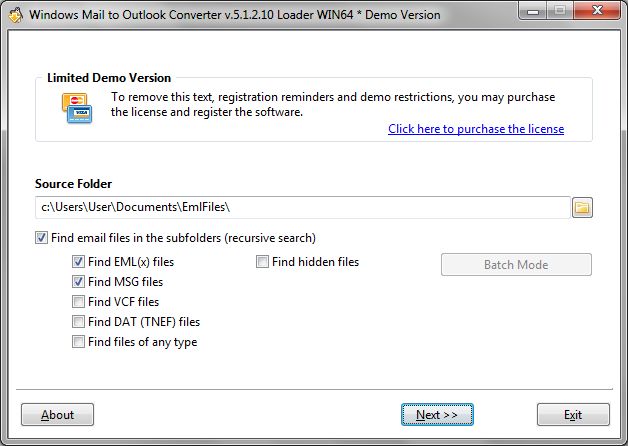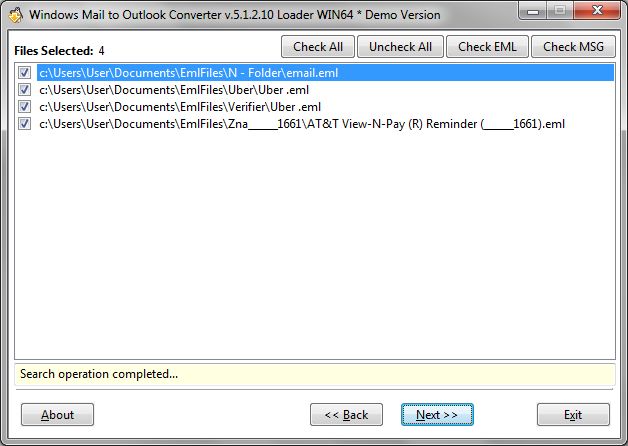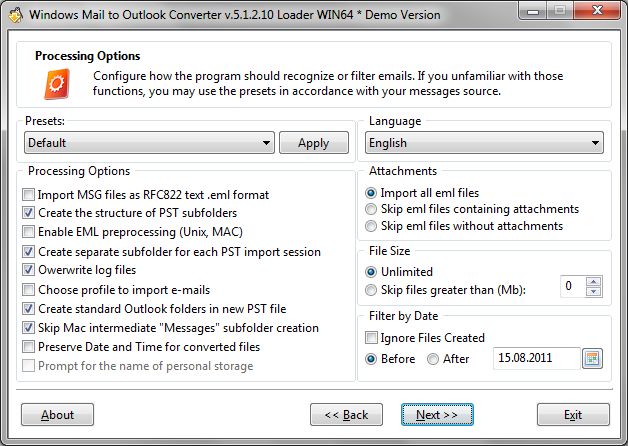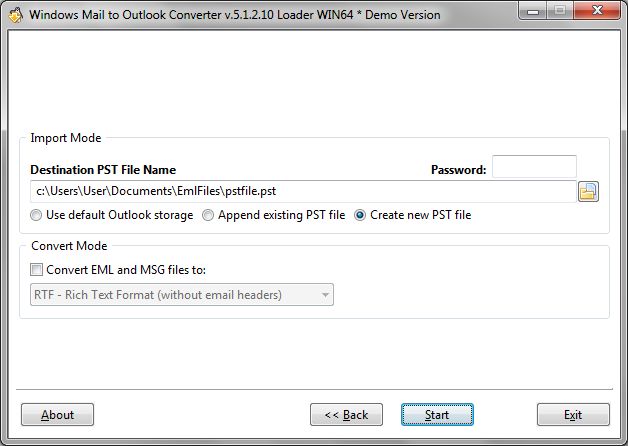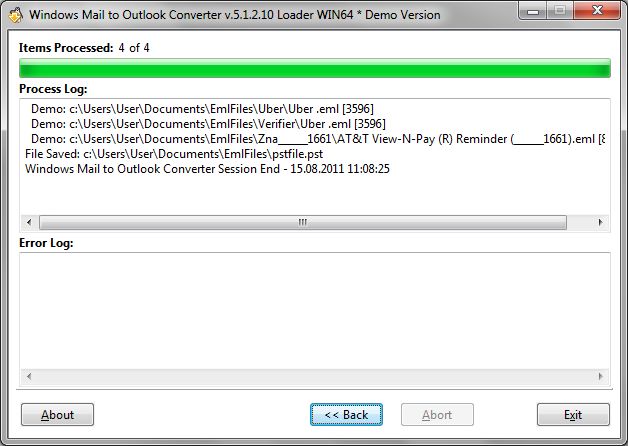Convert Windows Outlook & E-pos lêers uit. EML. PST Live met gemak
Omskakeling van e-pos lêers van die een platform na die ander is noodsaaklik as jy wil hefboom jou inligting en kennis basis vervat in jou e-pos argiewe. Omdat 'n e-pos kliënt het' n spesifieke formaat vir lêers wat nie outomaties leesbare deur 'n ander, beteken nie jy het om betrokke te raak in duur Omskakeling prosesse of weg te loop van die opgehoopte massa van nuttige inligting wat jy reeds versamel het in jou e-pos argiewe.
Laai nou Windows Mail na Outlook Converter afOmskakeling van Windows Live Mail na Outlook-
Windows Live is 'n gratis kliënt wat deur Microsoft voorsien is om gebruikers van Windows 7, Windows Vista en Windows XP - vir baie gebruikers, Windows Live is net 'n stepping stone na Outlook of Outlook Express nie, maar die probleem is wat om te doen met Windows Live argief.
Die antwoord is eenvoudig - sit die EML lêers van Windows Live aan die PST-formaat wat gebruik word deur Outlook.
In hierdie tutoriaal gaan ons om jou te wys, stap-vir-stap, hoe die Windows Live e-pos argief op te spoor en hoe dat die Argief in Outlook invoer en soortgelyk aan die gids en lêer struktuur in Outlook, so jy sal intuïtief weet waar al jou ou lêers sonder om vir hulle te jag.
Met Windows Mail to Outlook Converter kan u EML-formaat lêers wat deur Outlook Express en Windows Live Mail gebruik word, uitvoer: Microsoft Outlook 2000, Outlook 2003, Outlook 2007, Outlook 2010, Outlook 2013, Outlook 2016 en Outlook 2019.
Download Windows Mail na Outlook Converter Vandag
Invoer van Windows Live Mail in Outlook
In Windows Live, e-posse gestoor word binne die gids Application Data en dit is wat jy sal gebruik as die bron data vir die invoer na Outlook. TIP: voordat jy probeer om die invoer van lêers van Windows Live moet jy verseker dat jy 'n back-up van die data geskep het om te begin met.
%USER PROFILE% Local Settings Application Data Microsoft Windows Live Mail
gebruik spyskaart – Gereedskap | Opsies | Gevorderde | Onderhoud | Stoor gids om te sien waar die e-pos word gestoor.
Stap 1: Soek E-pos gids Waar Windows Live Winkels E-pos Argief
• Hit Windows-sleutel E - dit loop Windows File Explorer en jy moet dan insette in die standaard gids skakel hierbo (Sny en plak) - Enter. Die stoor directory sal oopgemaak word en die presiese gids kol sal vertoon word. Eenvoudig die pad kies en 'n afskrif van die gids sodat dit kan word nie as die bron ligging van die Argief vir Windows Mail Outlook Converter om die e-pos uit te voer.
• Windows Live pos verstellings gebruik kan word om te identifiseer waar e-pos argief gestoor word. Wanneer jy die "maintenance" dialoogkassie vertoon, druk die "archiefmap"-knoppie en volg die proses:
- Begin Windows Live Mail en druk die Alt M kombinasie;
- Kies "Options" en kry die regte opsies te vertoon;
- Kies "Advanced";
- Hit "Onderhoud" wat gevind word in die onderste helfte van die dialoog onder die algemene opskrif, "Onderhoud en probleme oplos";
- "Archiefmap" getref binne die gedeelte Onderhoud dialoog; en
- Hit "Change" knoppie in die winkel gids dialoog u te neem na die presiese gids waar die e-pos argief gestoor word.
HKEY_CURRENT_USER Software Microsoft Windows Live Mail Store Root
• As jy nie vertroud is met die Windows-bedryfstelsel, kan jy net kies C:\Documents and Settings as die bron gids vir Windows Mail Outlook Converter en dit sal die pleister aan die Windows Live e-pos argief vir jou.
Stap Twee: Doen die invoer van Windows Live in Outlook
Nou het jy die e-pos argief geleë binne Windows Live, jy moet die invoer uit te voer in Outlook deur gebruik te maak van Windows Mail Outlook Converter.
Volg hierdie stappe om die invoer en lêer Gesprek uit te voer:
- Download Windows Mail Outlook Converter en voer die program;
- Kies 'n bronmap waaruit u die e-posargief sal invoer (Windows Live Mail-bronmap geïdentifiseer in stap een hierbo);

TIP: Hier kan u spesifiseer watter lêertipes u wil vind. - Druk "Next"

TIP: Windows Mail Outlook Converter sal outomaties alle e-pos lêers en subgidse, binne die bron gids, asook alle paaie en verwante lêers te vind. Jy het die opsie om al die lêers in te voer, of diegene wat jy nie wil invoer uit te skakel. - Hit "Options" As jy moet filters in te stel of 'n ander eienskappe;

TIP: U kan altyd terugkeer na die standaardopsie deur die presets-kombinasie te gebruik. - Druk op die knoppie "Volgende" en kies die bestemmingslokasie om Live Mail-e-pos in te voer, U moet dalk ook die lêernaam spesifiseer as u e-posse in 'n nuwe of wees PST-lêer wil invoer;

TIP: U kan die invoeropsie vir e-posinvoer in die standaard Outlook-gebruikersprofiel kies of kies vir invoer in 'n bestaande PST-lêer, of kies om 'n nuwe PST lêer te genereer vir die invoer. Hier kan u ook die EML-omskakelingsmodus inskakel. - Druk "Next" – die lêer bekering en die invoer sal 'n aanvang neem;
- Ten slotte, Windows Mail Outlook Converter sal u voorsien met 'n volle verwerking en error log verslagdoening.

Sodra die invoer klaar, Jy is nou in staat om jou Windows te bestuur Live Mail argief in Outlook in presies dieselfde manier wat jy tans doen met jou Outlook kliënt. Jy kan lêers te beweeg rond en herorganiseer jou lêergidsstruktuur as jy wil met behulp van die drag en drop funksie.
Nie huiwer om en probeer Windows Mail Outlook Converter gratis