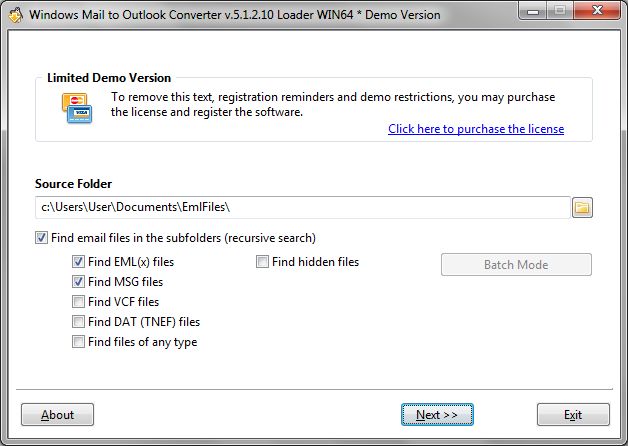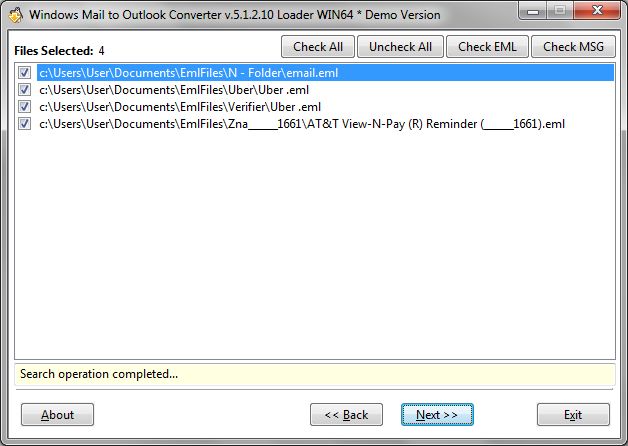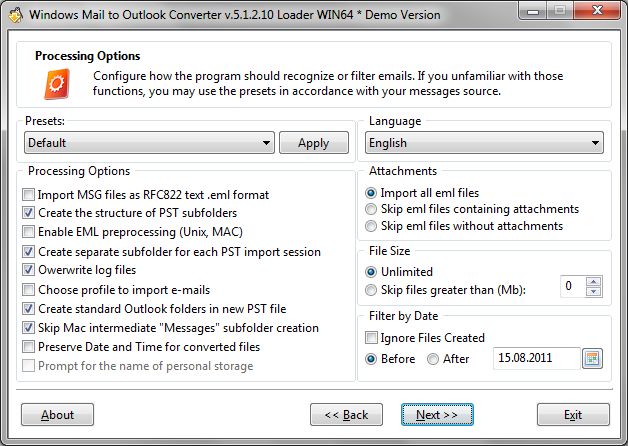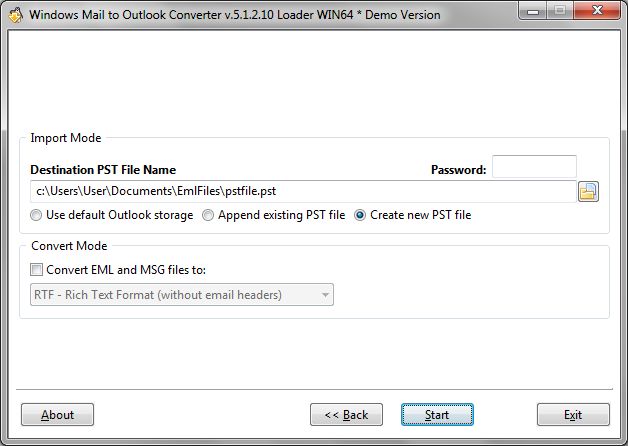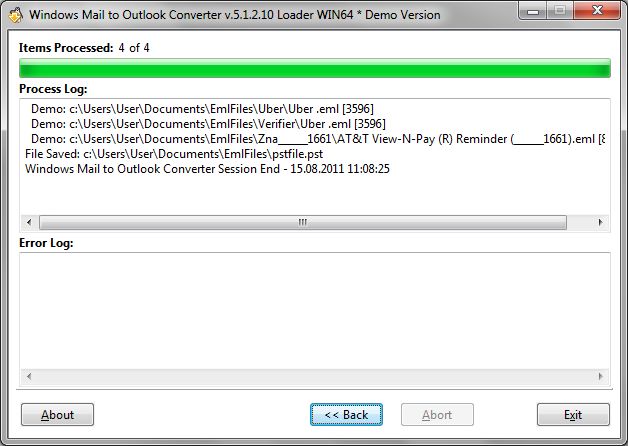Konverter Windows Outlook & Live-post Filer fra. EML til. PST med letthet
Konvertering email filer fra en plattform til en annen er viktig hvis du ønsker å utnytte informasjons-og kunnskapsbase som finnes i din e-arkiver. Fordi en e-postklient har et bestemt format for filer som ikke automatisk leses av en annen, betyr ikke at du må engasjere seg i dyre konvertering prosesser eller gå bort fra den akkumulerte masse nyttig informasjon som du allerede har samlet inn din e-arkivene.
Last ned Windows Mail til Outlook Converter nåKonvertering av Windows Live Mail til Outlook Format
Windows Live er en gratis klient som tilbys av Microsoft for brukere av Windows 7, Windows Vista og Windows XP - for mange brukere, Windows Live er rett og slett et springbrett til Outlook eller Outlook Express, men spørsmålet er hva de skal gjøre med Windows Live arkiv.
Svaret er enkelt - konvertere EML filer fra Windows Live til PST-formatet som brukes av Outlook.
I denne opplæringen skal vi vise deg, steg-for-trinn, Slik finner du Windows Live e arkiv og hvordan du importerer dette arkivet til Outlook og kopiere mappen og filstrukturen i Outlook slik at du intuitivt vet hvor alle dine gamle filer uten å måtte jakte på dem.
Ved å bruke Windows Mail til Outlook Converter vil du kunne eksportere EML-formatfiler som brukes av Outlook Express og Windows Live Mail til: Microsoft Outlook 2000, Outlook 2003, Outlook 2007, Outlook 2010, Outlook 2013, Outlook 2016 og Outlook 2019.
Last ned Windows Mail til Outlook Converter i dag
Import av Windows Live Mail i Outlook
I Windows Live, e-postene er lagret i mappen Application Data og dette er hva du skal bruke som kilde data for import til Outlook. TIPS: før du forsøker å importere filer fra Windows Live, bør du sikre at du har opprettet en sikkerhetskopi av dataene til å begynne med.
%USERPROFILE% Lokale innstillinger Application Data Microsoft Windows Live Mail
Bruk menyen – Verktøy | Alternativer | Avansert | Vedlikehold | Lagre mappe for å se hvor e-poster lagres.
Steg 1: Finn post mappen der Windows Live Stores Epost Archive
• Hit Windows-tasten E - denne kjører Windows File Explorer, og du bør da inn standardmappen linken over (klipp og lim) - Trykk enter. Lagring katalogen vil bli åpnet og den eksakte mappen patch vises. Bare velg og kopiere mappen banen slik at den kan angis som kilde plasseringen av arkivet for Windows Mail til Outlook Converter å eksportere e-post.
• Windows Live Mail-innstillingene kan brukes til å identifisere hvor e-arkivet skal lagres. Når du har "vedlikehold" dialogboks, traff "Store Folder"-knappen og følg denne prosessen:
- Kjør Windows Live Mail og traff Alt M kombinasjon;
- Velg "Valg" og få Options displayet opp;
- Velg "Avansert";
- Hit "vedlikehold" som er funnet i nedre halvdel av dialogboksen under den generelle overskriften, "Vedlikehold og feilsøking";
- Hit "Store Folder" innen vedlikehold dialogen avsnittet; og
- Hit "Endre"-knappen innen Lagre mappe dialogboksen for å ta deg til de eksakte mappen der e-arkivet er lagret.
HKEY_CURRENT_USER Software Microsoft Windows Live Mail Store Root
• Hvis du ikke er kjent med Windows Operating System, kan du bare velge C:\Documents and Settings som kilde mappen for Windows Mail til Outlook Converter og det vil finne oppdateringen til Windows Live e arkiv for deg.
Trinn to: Utfør Import fra Windows Live til Outlook
Nå har du funnet den e-arkivet i Windows Live, du trenger for å utføre importere til Outlook ved hjelp av Windows Mail til Outlook Converter.
Følg disse trinnene for å utføre import og filkonvertering:
- Last ned Windows Mail til Outlook Converter og kjører programmet;
- Velg en kildemappe du vil importere e-postarkivet fra (Windows Live Mail-kildemappen identifisert i trinn én ovenfor);

TIPS: Her kan du spesifisere hvilke filtyper du ønsker å bli funnet. - Hit "Neste"

TIPS: Windows Mail til Outlook Converter vil automatisk finne alle e-filer og undermapper i kildemappen samt finne alle veier og tilknyttede filer. Du har muligheten til å importere alle filer eller å deaktivere de du ikke ønsker å importere. - Hit "Options" hvis du trenger å konfigurere filtre eller andre attributter;

TIPS: Du kan alltid gå tilbake til standardvalg ved å bruke forhåndsinnstillinger. - Trykk på "Neste"-knappen og velg destinasjonsstedet for å importere Live Mail-e-poster, Du må kanskje også spesifisere filnavnet hvis du vil importere e-poster til en ny eller foreldreløs PST-fil;

TIPS: Du kan enten velge importalternativet for e-postimport til standard Outlook-brukerprofilen eller velge import til en eksisterende PST-fil, eller velge å generere en ny PST-fil for import. Her kan du også aktivere konverteringsmodusen EML til MSG. - Hit "Neste" – filen konvertering og import vil starte;
- Endelig, Windows Mail til Outlook Converter vil gi deg full prosessering og error log rapportering.

Når importen er ferdig, du er nå i stand til å administrere Windows Live Mail arkiv i Outlook på nøyaktig samme måte som du nå gjøre med din Outlook-klienten. Du kan flytte filer rundt og omorganisere mappestruktur som du ønsker hjelp av dra og slipp-funksjonen.
Ikke nøl med og prøv Windows Mail til Outlook Converter GRATIS